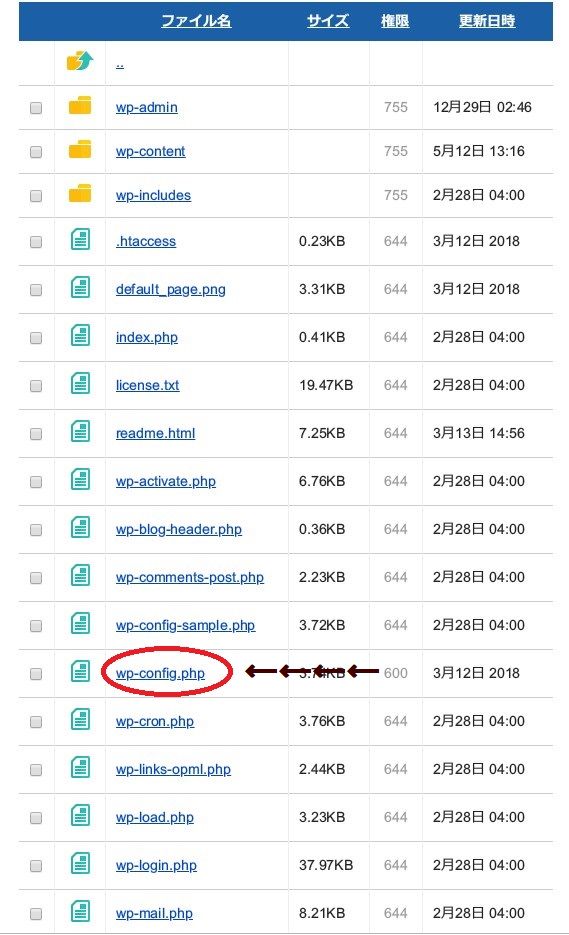Contents
WordPressのサーバー移行手順
WordPressで作られるサイトは、ファイルとデーターベースの2つで成り立ってます。ですから、FTPでサイトをバックアップし、復元してもデーターべースの移行作業も必要となってきます。
データーベースの内容はコントロールパネルの「phpMyAdmin」というデーターベース管理ツールを使用して情報を見ることができます。ファイルマネージャーから「wp-config.php」というファイルを探して、テキストエディタなどで見ることができます。
wp-config.phpで必要な情報
ファイルを開くと△△△△△の部分を移行先のファイルに書き込む必要があります。
/** WordPress のためのデータベース名 */
define('DB_NAME', '△△△△△');
/** MySQL データベースのユーザー名 */
define('DB_USER', '△△△△△');
/** MySQL データベースのパスワード */
define('DB_PASSWORD', '△△△△△');
/** MySQL のホスト名 */
define('DB_HOST', '△△△△△');
/** データベースのテーブルを作成する際のデータベースの文字セット */
define('DB_CHARSET', 'utf8');
/** データベースの照合順序 (ほとんどの場合変更する必要はありません) */
define('DB_COLLATE', '');
移行作業
今回はプラグインを使用して引っ越しを行うので作業手順は簡単に説明します。
![]() 1.WordPressの実行ファイルをFTPでダウンロードしデータベースダンプのエクスポート。
1.WordPressの実行ファイルをFTPでダウンロードしデータベースダンプのエクスポート。
![]() 2. WordPressの設定ファイル(wp-config.php)を書き換える。
2. WordPressの設定ファイル(wp-config.php)を書き換える。
![]() 3.WordPressの実行ファイルを新しいサーバーに設置する。
3.WordPressの実行ファイルを新しいサーバーに設置する。
![]() 4. データベースダンプをインポートする
4. データベースダンプをインポートする
 5.データベースの中身を新しいサイトURLに置換する。
5.データベースの中身を新しいサイトURLに置換する。
稼働する前のURLとなってますので書き換える必要があります。
プラグイン「Search Replace DB」を使うとうまくいきます。
 6.管理画面でパーマリンクを設定することで「.htaccess」のファイルが更新されます。
6.管理画面でパーマリンクを設定することで「.htaccess」のファイルが更新されます。
これらの作業を一括で行ってくれるのが、「All-in-One WP Migration」のプラグインです。
「All-in-One WP Migration」を使った引っ越しの手順
プラグインをインストールして有効化させます。ここで注意することは移行先のPHPのバージョンを合わせてください。PHPは5.xxと7.xxが多く使われてます。7.xxは5.xxの倍のスピードで動くといわれてます。これをしないと多くの不具合があります。
データーをエクスポート
高度なオプションをクリックしエクスポート先を展開させます。今回はファイルをローカルに落とし込み後にアップさせます。ファイルに保存することでバックアップにも応用できます。
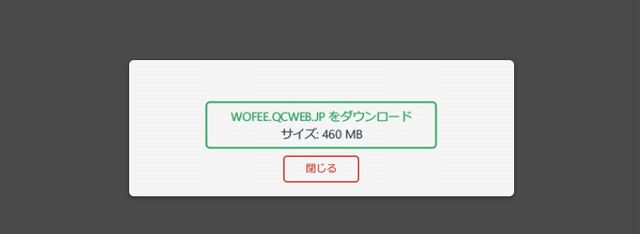
フリー版はファイルサイズ512Mの制限がありますので小さなサイトしか引っ越しができませんので、有償版か、画像ファイルはFTPで「upload」フォルダーを移動させます。自分のサイトは512Mで収まりました。
データをインポート
移行させたいサーバーにも「All-in-One WP Migration」を有効化させ、インポート画面を開きます。
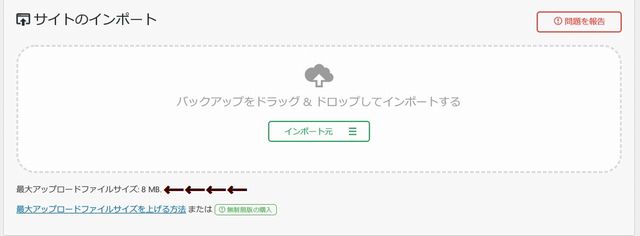
ここで問題があります。ファイルサイズが8Mしかエクスポートできません。フリー版は512Mまでできますので、サイズをアップする方法が公式サイトにあります。
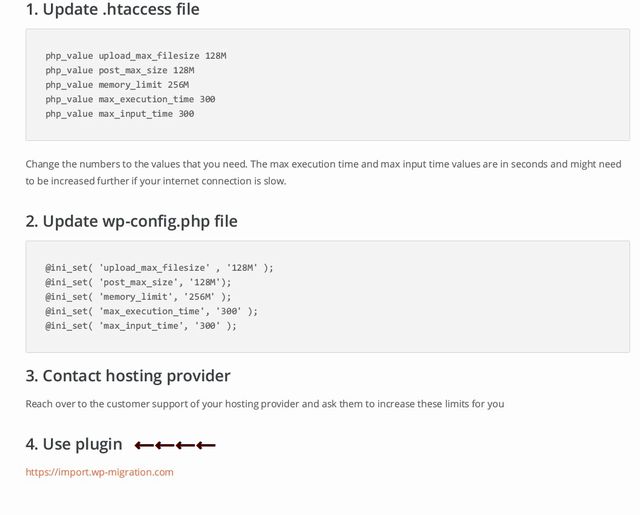
4.のプラグインを使用する方法が簡単です。公式サイトよりダウンロードできます。
Basic版をダウンロードし有効化させてください。

エクスポートしたファイルを開きます。
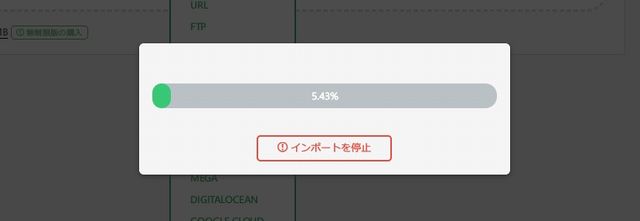
アップロードが始まります。
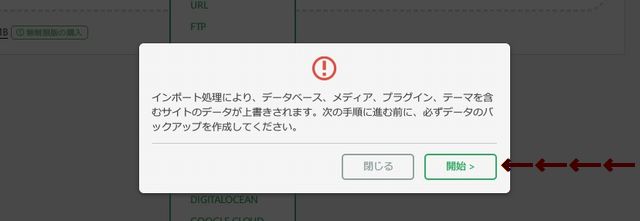
インポート先のデータがすべて書き換えられるとの警告。確認後開始します。

インポートが成功のメッセージ。「FINISH」をクリックすると管理画面に戻り、再読み込みすることでログイン画面になります。ログイン情報も前のサイトを引き継ぎます。
まとめ
手作業で行う引っ越しをプラグインを使うことで簡単に行うことができました。容量の制限があり、サーバーの接続環境にもよりますが、わずかな時間で引っ越し作業が完了します。
シングルサイトは簡単ですが、マルチサイトとなると移行先のサーバーもマルチ設定が必要です。このプラグインを使用するとデーターベースの知識はなくても、楽に引っ越しができるでしょう。